Imprimir a PDF
Ayer fui a imprimir un temario de una asignatura de Minas. Eran un montonazo de copias, así que pedí que me las imprimieran a dos hojas por cara y a doble cara, con lo que en cada folio me entran 4 páginas del original, dos por delante y dos por detrás. Ya lo había hecho otras veces, pero nunca me había fijado en que te cobran todas las copias, con lo cual a ti como usuario no te supone ningún ahorro imprimir de esta manera, únicamente que el documento que imprimas te va a ocupar la mitad que al imprimirlo a doble cara sencillo, pero realmente te cuesta el mismo dinero.
Sin embargo, podemos ahorrarnos la mitad de las pelas cuando vayamos a hacer este tipo de impresión si previamente modificamos el documento en nuestra casa, y creamos un PDF que ya tenga dos hojas por cara. El resultado será exactamente el mismo, pero el dinero será la mitad.
Y esto que comento es muy sencillo de hacer con una impresora virtual en PDF. Seguro que la mayoría ya la ha utilizado en Windows, si es así, sabréis que no es complicado. Para aquellos que utilicen ubuntu voy a poner aquí un pequeño tutorial de como se puede hacer:
Lo primero de todo es descargar el driver cups-pdf para poder llevar a cabo la tarea. Abrimos una consola y lo instalamos:
Sin embargo, podemos ahorrarnos la mitad de las pelas cuando vayamos a hacer este tipo de impresión si previamente modificamos el documento en nuestra casa, y creamos un PDF que ya tenga dos hojas por cara. El resultado será exactamente el mismo, pero el dinero será la mitad.
Y esto que comento es muy sencillo de hacer con una impresora virtual en PDF. Seguro que la mayoría ya la ha utilizado en Windows, si es así, sabréis que no es complicado. Para aquellos que utilicen ubuntu voy a poner aquí un pequeño tutorial de como se puede hacer:
Lo primero de todo es descargar el driver cups-pdf para poder llevar a cabo la tarea. Abrimos una consola y lo instalamos:
sudo apt-get install cups-pdf
Una vez echo esto, tenemos que crear en el sistema una nueva impresora. Podemos hacerlo con interfaz web de CUPS. Para esto, en un navegador tecleamos lo siguiente:
http://localhost:631
En la pestaña de Administración, pinchamos en añadir impresora. Como para cualquier tarea de administración, nos pedirá el usuario y la contraseña de root. La introducimos para poder continuar.
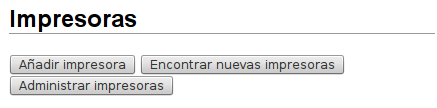
En la siguiente pantalla, seleccionamos CUPS-PDF (Virtual PDF Printer) y le damos a Siguiente.
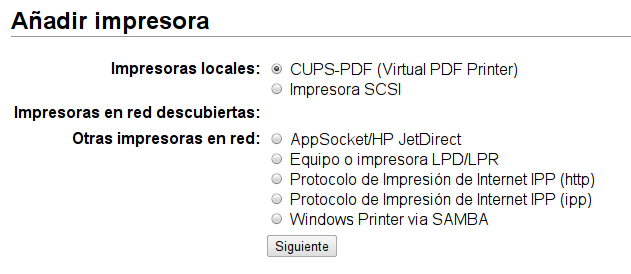
La siguiente pantalla muestra el nombre y la descripción por defecto. Podemos cambiarlo si queremos, yo en mi caso lo dejé como estaba. Pulsamos Siguiente para continuar.
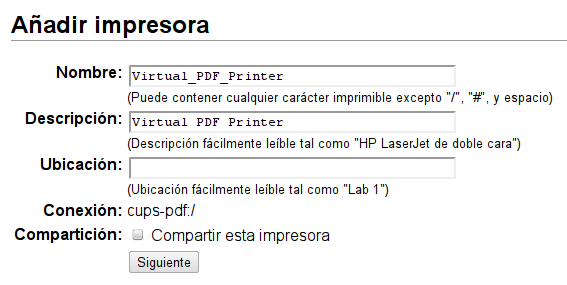
En este caso nos pide la marca de la impresora. Resaltamos Generic y pulsamos Siguiente.
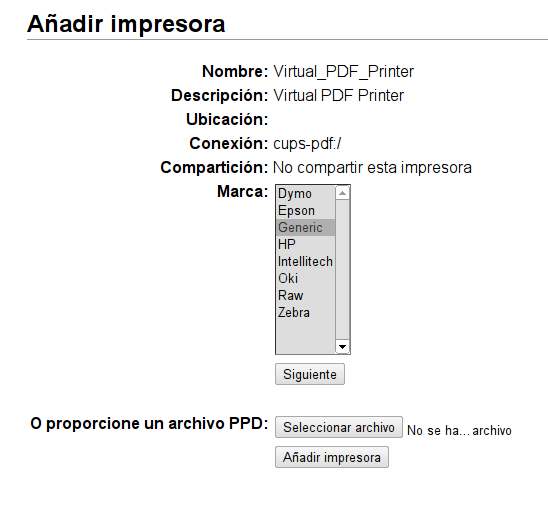
En la siguiente pantalla nos pide el modelo, seleccionamos Generic CUPS-PDF Printer (en) y pulsamos Añadir Impresora.
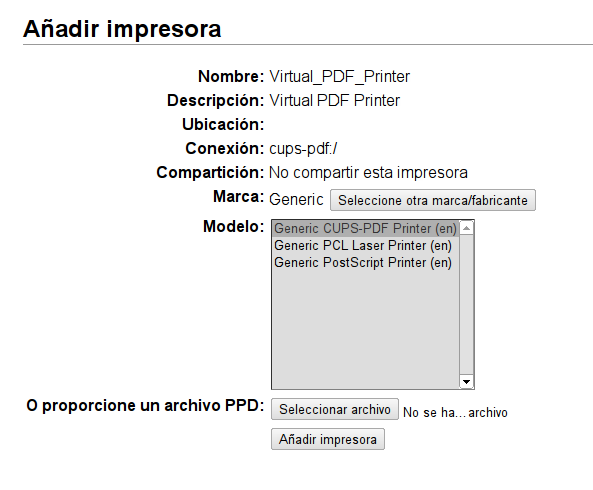
Hacemos click en Cambiar opciones predeterminadas para finalizar. De esta manera ya tenemos lista nuestra impresora virtual.
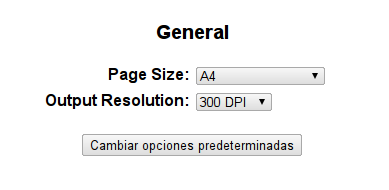
Para saber donde nos imprime los documentos, editamos el archivo de configuración:
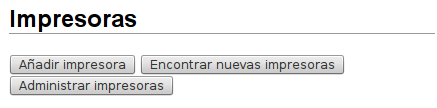
En la siguiente pantalla, seleccionamos CUPS-PDF (Virtual PDF Printer) y le damos a Siguiente.
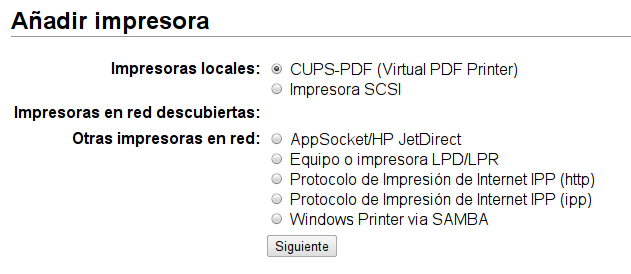
La siguiente pantalla muestra el nombre y la descripción por defecto. Podemos cambiarlo si queremos, yo en mi caso lo dejé como estaba. Pulsamos Siguiente para continuar.
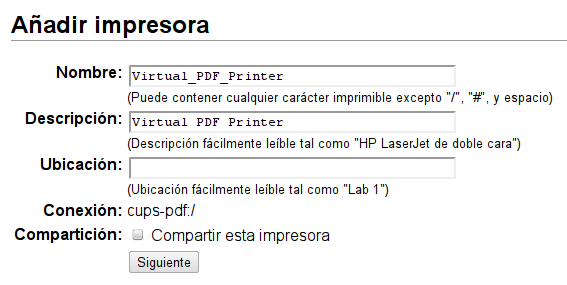
En este caso nos pide la marca de la impresora. Resaltamos Generic y pulsamos Siguiente.
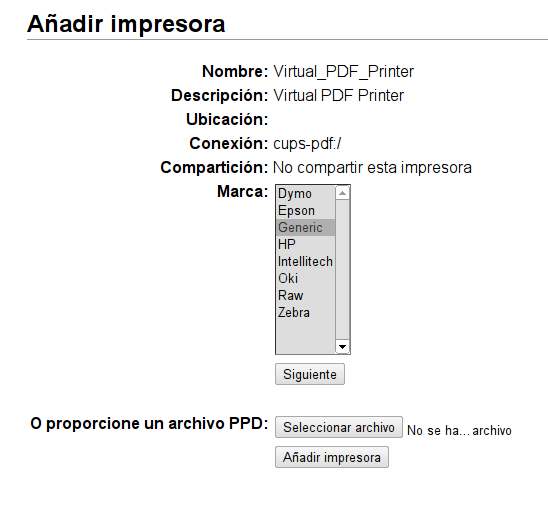
En la siguiente pantalla nos pide el modelo, seleccionamos Generic CUPS-PDF Printer (en) y pulsamos Añadir Impresora.
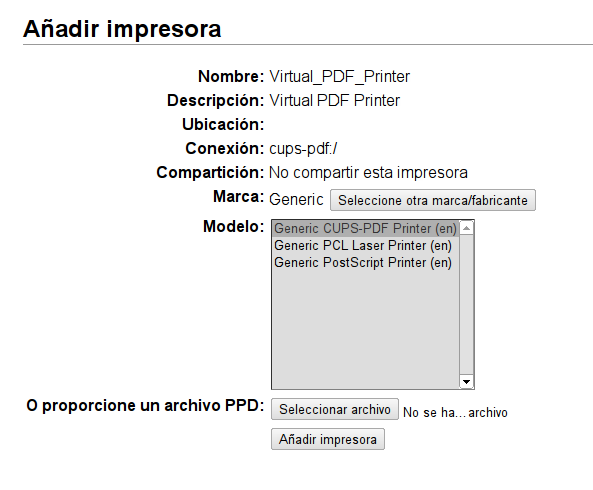
Hacemos click en Cambiar opciones predeterminadas para finalizar. De esta manera ya tenemos lista nuestra impresora virtual.
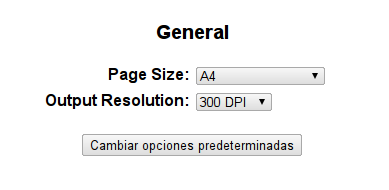
Para saber donde nos imprime los documentos, editamos el archivo de configuración:
gedit /etc/cups/cups-pdf.conf
Al principio del documento, en Path Settings, vemos que el directorio por defecto es Out ${HOME}/PDF. Podemos cambiarlo si queremos, pero me parece una buena carpeta para guardar los PDF, así que en mi caso lo dejo así.
Bueno, pues ahora viene lo mejor. Cuando estemos visualizando un documento, le damos a imprimir. En la lista de impresora, le seleccionamos Virtual_PDF_Printer y vamos a la pestaña de Configuración de la página y en Páginas por hoja le ponemos 2. Pulsamos imprimir y fuego.
Bueno, pues ahora viene lo mejor. Cuando estemos visualizando un documento, le damos a imprimir. En la lista de impresora, le seleccionamos Virtual_PDF_Printer y vamos a la pestaña de Configuración de la página y en Páginas por hoja le ponemos 2. Pulsamos imprimir y fuego.


2 Comments:
luego hay gente que se pregunta porque la gente sigue en windows, menudo jaleo para una impresión.
Vaya, y a mi que casi me daba corte subir este tutorial que basicamente consiste en pulsar siguiente todo el rato.
No veo que sea demasiado complicado hacer esto. Por otro lado, lo bueno de Linux es que tienes toda una comunidad detras con ganas de ayudar, cosa que en Windows parece que todo el mundo esta a hacerte la cama, a cobrarte por cosas o a programar virus y malware.
Publicar un comentario
<< Home